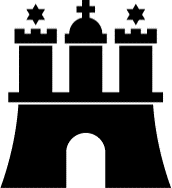Excel-Tipps - Maustricks
und Tastenkombinationen
10 Excel-Tipps für schnelleres Arbeiten durch Tastenkombinationen und Maustricks
In diesem Artikel erhalten Sie zehn sofort anwendbare Excel-Tipps in Form von Tastenkombinationen (Shortcuts) und Maus-Aktionen, durch die Sie Ihre Arbeit mit Microsoft Excel spürbar schneller gestalten können.
Wenn Sie täglich mit dem Programm Excel arbeiten, dann werden Sie sich vermutlich wünschen, bestimmte regelmäßig wiederkehrende Aktionen noch zügiger ausführen zu können. Im Folgenden erhalten Sie zehn sofort umsetzbare Tipps, mit denen Sie durch die Nutzung von Tastenkombinationen (Shortcuts) und Mausaktionen deutlich zügiger arbeiten werden. Die meisten Tipps funktionieren in allen Excel-Versionen.
Excel-Tipp 1: Aktuelles Datum/aktuelle Uhrzeit mit der Tastenkombination "Strg + (Shift +) [Punkt]" in eine Excel-Zelle einfügen
Häufig benötigt man in einer Zelle der Excel-Tabelle das aktuelle Datum, das sich nicht (wie dies bei der Excel-Formel "=HEUTE()" der Fall ist) automatisch verändern soll. Dazu gibt es die nützliche Tastenkombination "Strg + [Punkt]". Sie halten dafür die Strg-Taste gedrückt und drücken dann kurz die Taste mit dem Punkt. Wenn Sie zusätzlich zur Strg-Taste die Shift-Taste (auch Umschalt-Taste oder Großschreib-Taste genannt) gedrückt halten, wird statt des Datums die Uhrzeit eingetragen. Sie können diese Tastenkombinationen entweder drücken, nachdem Sie eine Zelle der Excel-Tabelle angeklickt haben, oder auch mitten in einem Text, den Sie gerade in eine Zelle eintragen, wie z. B. "Erstellt am [Datum] um [Uhrzeit]".
Excel-Tipp 2: Bewegen und Markieren in Excel-Tabellen mit dem Shortcut "Strg + (Shift +) [Pfeiltasten]"
Es gibt verschiedene Wege, die Markierung in einer Excel-Tabelle von einer Zelle zu einer anderen zu bewegen. Wenn Sie aber von einer beliebigen Position zum Ende oder zum Anfang einer Zeile bzw. Spalte springen wollen, dann sollten Sie die Tastenkombination "Strg + [Pfeiltasten]" anwenden. Das heißt z. B., wenn die Markierung sich in A1 befindet, können Sie die Tastenkombination "Strg + [Pfeil nach unten]" ausführen, damit die Markierung an das Ende der Spalte A springt. Die Voraussetzung hierfür ist, dass sich keine Zellen ohne Inhalt in der Spalte A befinden, denn sonst hält die Markierung bei der jeweiligen Zelle davor. Falls sich zwischen der aktuellen Lage der Markierung und dem Ende bzw. Anfang des Tabellenblattes keine nichtleere Zelle mehr befindet, dann springt die Markierung an den Anfang bzw. an das Ende des Tabellenblattes. Wenn Sie zusätzlich zur Strg-Taste die Shift-Taste drücken, dann bewirkt dieser Shortcut, dass sich nicht nur die Markierung an die entsprechende Stelle in der Excel-Tabelle bewegt, sondern bis dorthin markiert wird.
Excel-Tipp 3: Tabellenbereich blitzschnell mit der Tastenkombination "Strg + Shift + *" markieren
Oft möchte man einen ganzen zusammenhängenden Bereich der Excel-Tabelle markieren, um ihn beispielsweise zu formatieren, oder daraus ein Diagramm zu erstellen. Verwenden Sie dazu am besten die folgende Möglichkeit. Markieren Sie eine einzige Zelle in diesem Datenbereich und drücken Sie danach die Tastenkombination "Strg + Shift + *". Gemeint ist der Stern auf dem Buchstabenblock, rechts neben dem Buchstaben "Ü".
Excel-Tipp 4: Spalten oder Zeilen löschen bzw. einfügen per Shortcut "Strg + [Pluszeichen]" bzw. "Strg + [Minuszeichen]"
Gehen wir einmal davon aus, Sie wollen zwischen den Zeilen 4 und 5 fünf leere Zeilen einsetzen. Hierzu markieren Sie zuerst die Zeilen 5 bis 9, indem Sie mit der Maus auf den Zeilenkopf 5 klicken und mit gedrückter Maustaste runterziehen bis zum Zeilenkopf 9 (Zeilenköpfe sind die Schaltflächen, auf denen die Zeilennummern stehen). Anschließend drücken Sie die Tastenkombination "Strg + [Pluszeichen]". Um Zeilen wieder zu entfernen, benutzen Sie die Tastenkombination "Strg + [Minuszeichen]".
Falls Sie gerne auch das Markieren der Zeilen mit einem Excel-Shortcut erledigen möchten, dann nutzen Sie noch diesen Tipp: Bewegen Sie die Markierung in irgendeine Zelle der Zeile 5. Drücken Sie dann den Shortcut "Shift + [Pfeil nach unten]" so häufig, bis Sie fünf untereinander liegende Zellen markiert haben. Danach drücken Sie die Tastenkombination "Shift + [Leertaste]", wodurch die Zeilen 5 bis 9 komplett markiert werden. Bei dem Markieren von Spalten gehen Sie analog vor und betätigen zum Schluss die Tastenkombination "Strg + [Leertaste]". Analog läuft das Ganze beim Einfügen bzw. Löschen von Spalten in die Excel-Tabelle.
Excel-Tipp 5: Verschieben und gleichzeitiges und Umsortieren von Listen-Elementen durch Ziehen mit der Maus bei gedrückter Shift-Taste
Nehmen wir einmal an, Sie haben in einer Excel-Spalte eine Auflistung von Personen in einer bestimmten Reihenfolge von oben nach unten erstellt. Wie können Sie nun bei Bedarf diese Reihenfolge ändern, ohne aufwändig zwischendurch Leerzeilen einzubauen und mit Kopieren oder Ausschneiden zu arbeiten? Kein Problem. Sie klicken zunächst das Element an, das Sie an eine andere Stelle schieben wollen. Dann klicken Sie auf den Markierungsrahmen und halten die Maus gedrückt (nicht auf das Kopierkästchen klicken!). Mit zusätzlich gedrückter Shift-Taste bewegen Sie nun das Element an die Position, wo es eingefügt werden soll. Wenn an der korrekten Stelle eine Linie mit einem Doppel-T auftaucht, lassen Sie erst die Maustaste und anschließend die Shift-Taste los. Auf diese Weise können Sie auch mehrere Zellen verschieben oder Elemente nach rechts oder links versetzen.
Excel-Tipp 6: Gleichzeitig auf mehreren Tabellenblättern arbeiten in Excel durch Markieren der Tabellenblätter
Häufig möchte man in MS Excel bestimmte Aktionen auf mehreren Tabellenblättern gleichzeitig ausführen. Das ist leicht möglich, wenn Sie die jeweiligen Blätter gleichzeitig markieren, was auch Gruppieren genannt wird. Wenn Sie unterschiedliche Tabellenblätter markieren möchten, welche sich direkt nebeneinander befinden, klicken Sie auf den ersten Blatt-Reiter des Bereiches, halten anschließend die Shift-Taste gedrückt und klicken anschließend auf den letzten Tabellenblatt-Reiter des Bereiches. Möchten Sie einzelne Blätter "herauspicken", halten Sie anstatt der Shift-Taste die Strg-Taste gedrückt. Arbeiten, die Sie nun auf einem Blatt des gruppierten Bereiches ausführen, werden sofort auf allen markierten Blättern ausgeführt. Denken Sie daran, am Ende diese Gruppierung wieder aufzuheben, indem Sie einen Rechtsklick auf einen der gruppierten Tabellenblatt-Reiter machen und dann auf "Gruppierung aufheben" klicken. Sie können alternativ dazu auch auf einen unmarkierten Tabellenblatt-Reiter klicken.
Excel-Tipp 7: Per Tastenkombination "Alt + [Enter]" mehrzeilig in einer Excel-Zelle schreiben
Möglicherweise ist Ihnen die Möglichkeit bekannt einen Zeilenwechsel in einer Excel-Zelle zu erzeugen, in dem Sie über einen Rechtsklick auf die Zelle in das Fenster "Zellen-formatieren" gehen und dort auf der Registerkarte "Ausrichtung" den Haken bei "Zeilenumbruch" setzen. Wenn Sie jedoch schnell einen manuellen Zeilenwechsel an einer ganz bestimmten Position einfügen wollen, um mehrere Zeilen in der Zelle zu schreiben, dann betätigen Sie an der Position, an der der Zeilenwechsel erfolgen soll, einfach den Shortcut "Alt + [Enter]".
Excel-Tipp 8: Die AutoSumme mit dem Shortcut "Alt + Shift + [Gleichzeichen]" einfügen
Additionen mit der AutoSummen-Funktion werden in Excel sehr oft erstellt. Dies können Sie zum einen mit dem entsprechenden Summen-Symbol ganz rechts auf der Start-Registerkarte des Menübandes erledigen. Etwas schneller geht das aber, wenn Sie den Shortcut "Alt + Shift + [Gleichzeichen]" verwenden. Vorsicht: mit dem Shortcut "Alt + Shift" allein schalten Sie das Tastaturschema auf andere Sprachen um, was Sie z. B. beim englischen Tastaturlayout daran bemerken, dass Sie ein "Y" erhalten, obwohl Sie ein "Z" gedrückt haben. Wenn dies versehentlich passiert, drücken Sie lediglich noch einmal die Tastenkombination "Alt + Shift".
Excel-Tipp 9: Automatisches Kopieren von Inhalten in darunter liegende Zellen per Doppelklick auf das Kopierkästchen.
Den meisten Anwendern von MS Excel ist bekannt, dass sie mit dem Kopierkästchen, rechts unten an der Ecke der ausgewählten Zelle (das kleine Quadrat), durch Ziehen mit der Maus den Inhalt der Zelle kopieren können. Viele kennen es jedoch nicht, dass man mit diesem Kopierkästchen nach unten noch deutlich schneller kopieren kann. Betrachten wir dazu ein Beispiel. In der Spalte C haben Sie Preise eingegeben und in der Spalte D Verkaufsmengen. In der Zelle E2 haben sie mit der Formel "=C2*D2" den Umsatz errechnet. Um die korrekten Formeln jetzt in die darunter liegenden Zellen zu bekommen, klicken Sie jetzt doppelt auf das Kopierkästchen. Excel kopiert nun automatisch die Formel nach unten, bis ans Ende der Liste.
Excel-Tipp 10: Schnell weitere Symbole in die Schnellzugriffsleiste einsetzen über Rechtsklick auf beliebige Symbole im Menüband
Wenn Sie nun denken: "Diese Tastenkombinationen kann ich mir doch nicht merken, ich bleibe besser bei meiner guten alten Maus.", dann erhalten Sie jetzt noch einen Tipp, mit dem auch Sie schneller arbeiten werden. Links oben in der Ecke des Excel-Fensters finden Sie die Schnellzugriffsleiste. Da diese immer sichtbar ist, können Sie deren Symbole jederzeit anklicken, egal auf welcher Registerkarte des Menübandes Sie sich gerade befinden. Standardmäßig befinden sich auf dieser Symbolleiste jedoch nur wenige Symbole (Speichern, Rückgängig machen und Wiederherstellen). Um weitere Symbole schnell hinzuzufügen, können Sie jedes beliebige Symbol, dass sich auf irgendeiner Registerkarte des Menübandes befindet, mit der rechten Maustaste anklicken und danach auf "Zu Symbolleiste für den Schnellzugriff hinzufügen".
Damit Sie diese Excel-Tipps nicht vergessen, klicken Sie bitte auf den folgenden Hyperlink, um eine Merkhilfe als PDF-Datei herunterzuladen.
Machen Sie sich oder Ihre Mitarbeiter jetzt zu versierten Excel-Nutzern - mit unseren Excel-Kursen!
Dies ist nur eine kleine Auswahl nützlicher Tipps zu Microsoft Excel, aber Sie werden sehen, dass Sie damit bereits spürbar zügiger mit Excel arbeiten werden. In unseren Excel-Seminaren in Berlin, Hamburg und ganz Deutschland sowie live online erhalten Sie nicht nur viele weitere ebenso nützliche Excel-Tipps, sondern Sie trainieren vor allem die Anwendung der Grundprinzipien und der wesentlichsten Funktionen von Excel. Und wenn Sie diese beherrschen, dann steigt Ihrer Produktivität bei der Arbeit mit Excel beträchtlich. Machen Sie sich selbst und Ihr Team jetzt erfolgreicher im Umgang mit Microsoft Excel und vereinbaren Sie mit uns z. B. eine Live Online Schulung oder ein Inhouse-Seminar, oder melden Sie sich und weitere Mitarbeiter zu einem unserer offenen Excel-Kurse an!
Wir freuen uns auf Sie!